Microsoft( 이하, MS ) 제품인 파워포인트(MS Powerpoint), 워드(MS word)를 사용하다보면 단축키 지정을 해둬서 빠르게 작업할 것이 필요하게 됩니다.
계속해서 반복되는 작업은 이런 단축키 설정을 통해 쉽고 간편하고 빠르게 작업할 수 있기 때문인데요!
일반적으로 윈도우에서 마이크로소프트 워드나 파워포인트 단축키 설정은 간단합니다.
근데 Apple MAC(맥북)에서 설정하는 방법은 약간 달라, 해당 내용을 정리해볼까 합니다!
1. 시스템 설정에서 키보드 설정
가장 먼저, Mac에 있는 시스템 설정에 들어가서 키보드 설정을 찾아줍니다.
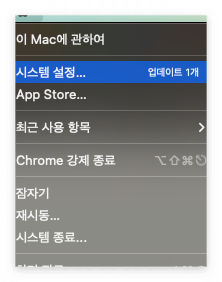
시스템 설정안에 들어가면 키보드 탭이 있는데요. 이 키보드 탭에서 자세히 살펴보면 키보드 단축키 라는 부분이 있습니다.
아마, MAC OS 버전에 따라서 화면이 다를 것 같습니다.
그래도 잘 찾아보시면 저 키보드 단축키 부분은 어렵게 찾으실 수 있으실겁니다!
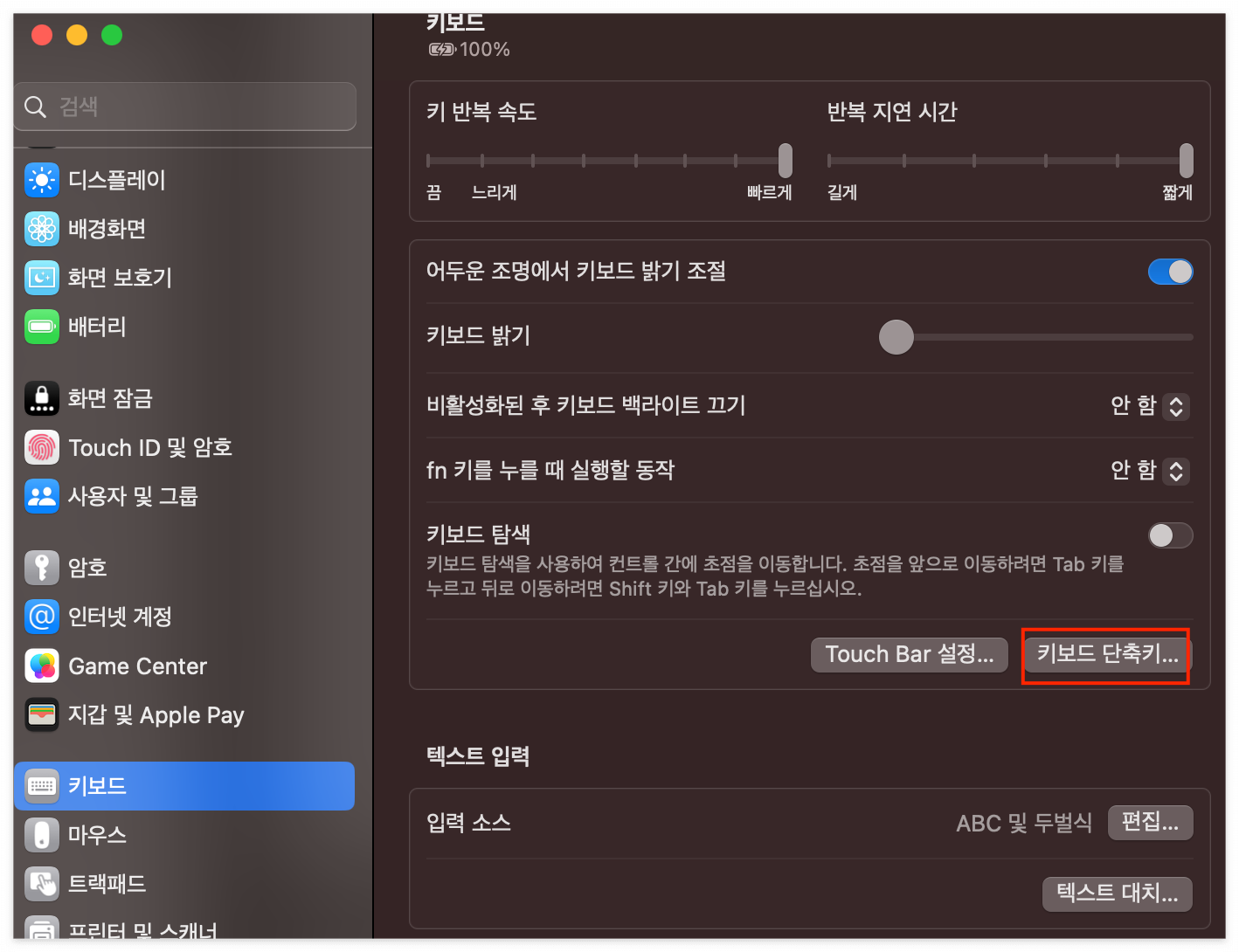
2. 앱 단축키 설정 ( Feat. Word )
이제 이 키보드 단축키 부분에서 앱 단축키 탭으로 들어갑니다.
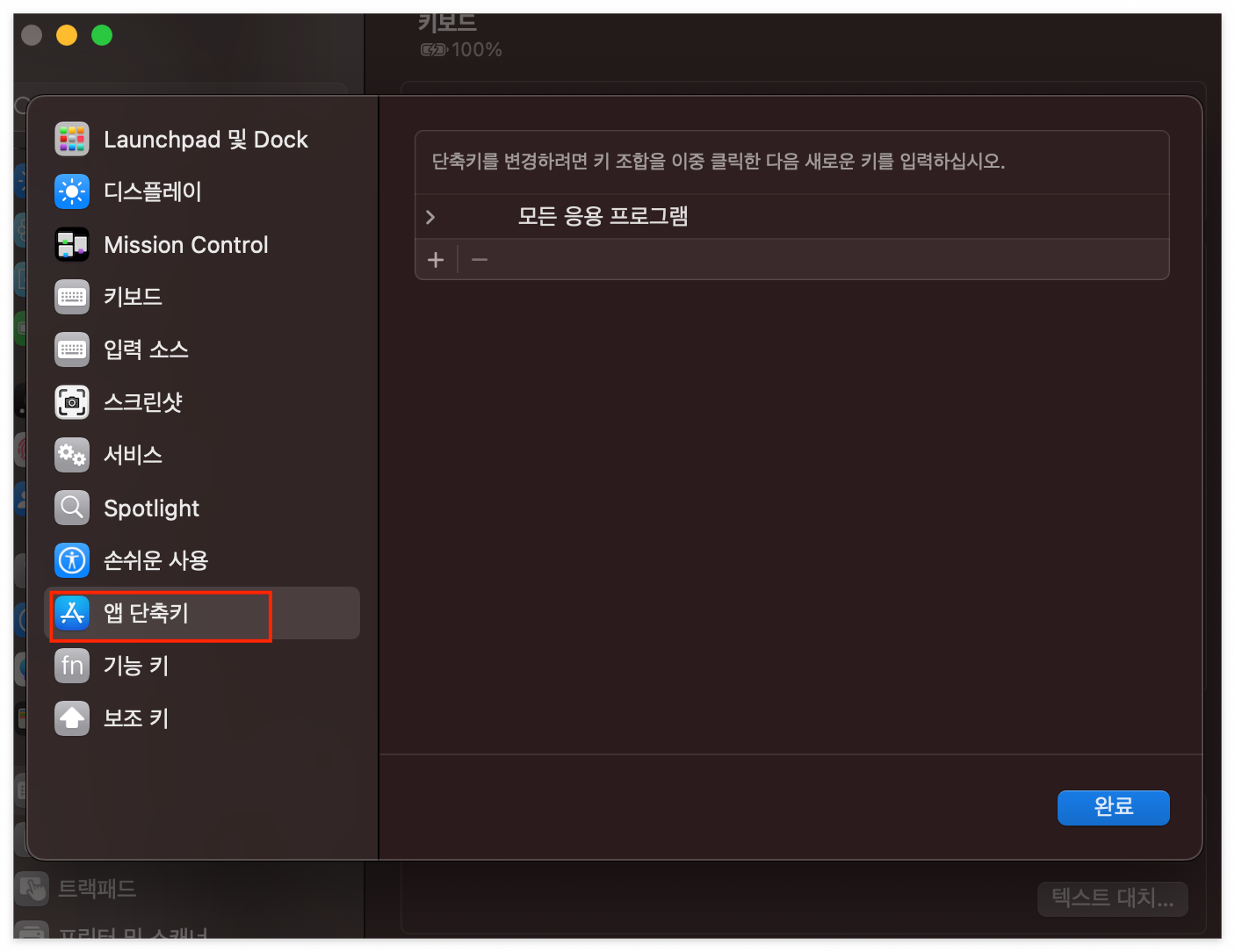
MS 워드(microsoft word) 등에서 단축키를 설정하기 위해 앱 단축키에 들어가야하는데요. + 버튼을 눌러 추가할 수 있습니다.
다만, 추가하기전에 먼저 워드 등을 켜줍니다. 저는 워드에서 예시를 보여드리겠습니다.
저는 수식 부분을 단축키로 지정해 빠르게 사용해보려고 합니다!
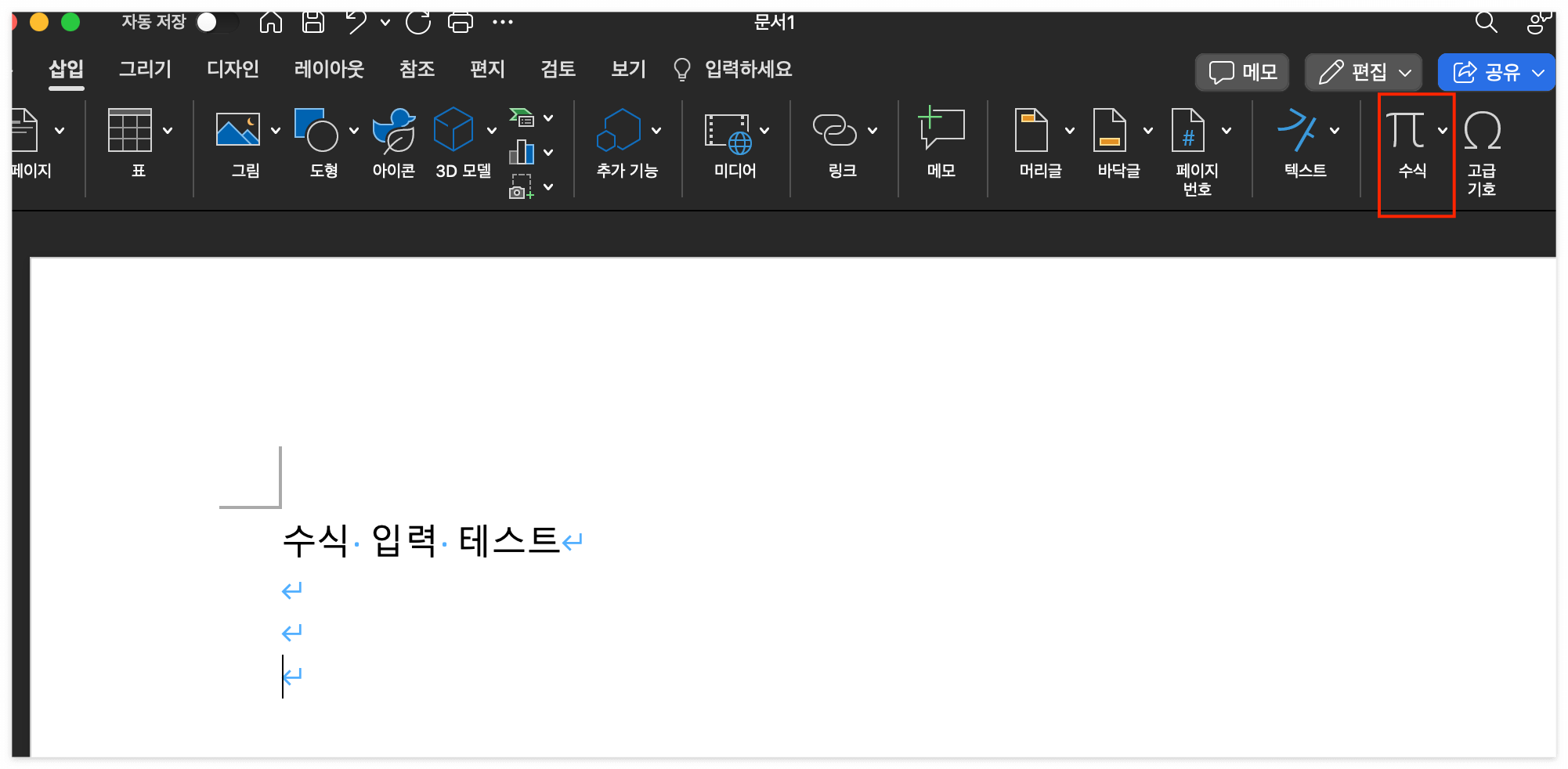
저 메뉴를 보면 수식은 말 그대로 '수식'으로 되어 있습니다.
이 단어를 잘 기억하시고 이제 다시 mac의 키보드 -> 키보드 단축키 -> 앱 단축키로 돌아갑시다.
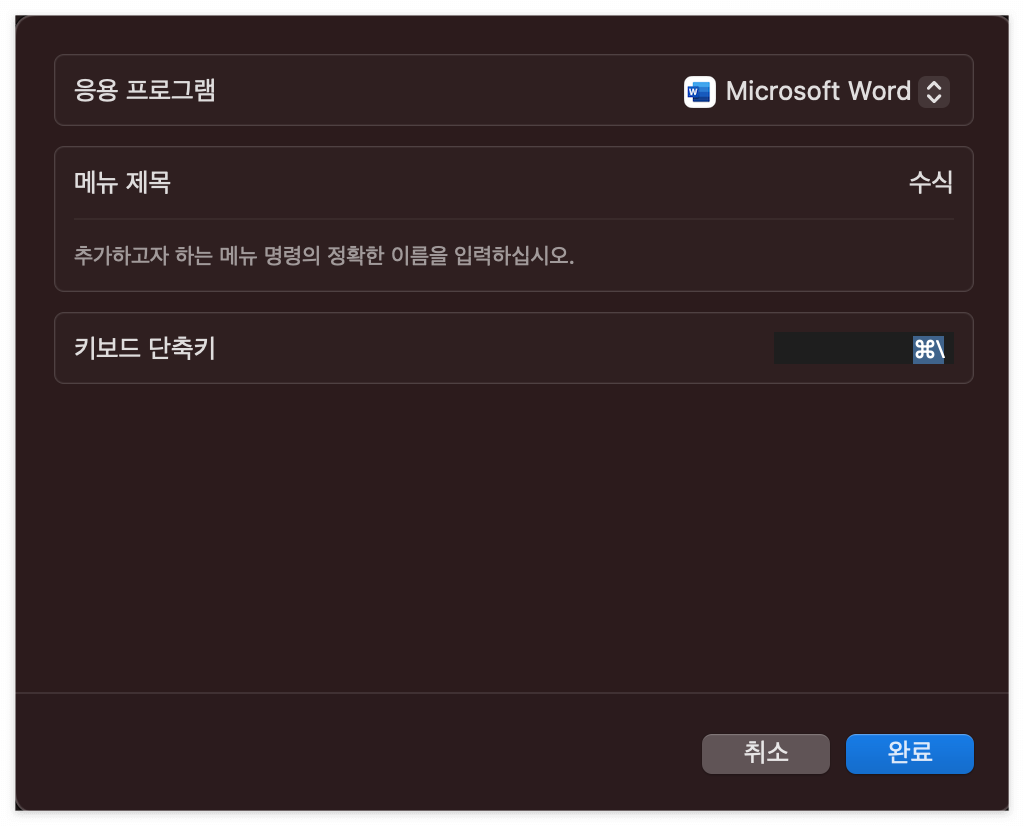
앱 단축키에서 +를 누르면 위와 같은 화면이 나오는데요.
저는 Microsoft word에 단축키를 지정할 것이기 때문에 응용 프로그램을 마이크로소프트 워드로 설정했습니다.
그리고 메뉴 제목을 '수식'으로 넣었고 원하는 단축키를 설정했습니다.
단축키는 원하는 단축키를 키보드에서 누르시기만 하면 위처럼 나오게 됩니다.

다 되었으면 앱 단축키에 아까는 없던 Microsoft Word가 나오게됩니다.
그리고 저 워드 왼쪽에 있는 '>' 화살표를 누르면 아래에 설정한 단축키들도 보입니다.
3. 동작 여부 확인
자! 이제 워드에서 실제로 지정한 단축키가 동작되는지 확인해볼까요?
워드를 켜서 제가 지정한 단축키를 눌러보겠습니다.

동작이 잘 됨을 확인할 수 있습니다!
이번 글은 애플 맥북(Apple macbook) 환경에서 마이크로소프트(Microsoft, MS) 워드, 파워포인트 등에 단축키를 지정하는 방법을 알아보았습니다.
이를 잘 활용하면 다른 앱에도 적용할 수 있겠죠?
'IT, 디지털, Office' 카테고리의 다른 글
| 티스토리 페이지 색인이 생성되지 않음, 리디렉션 오류 - 구글 서치 콘솔 해결 방법 (4) | 2025.05.08 |
|---|---|
| antimalware service executable 메모리 및 CPU 해결(삭제 및 제거 방법) (1) | 2024.12.30 |
| Mac PPT 파워포인트 글꼴포함 저장하는 방법(Apple Mac Powerpoint 글꼴) (0) | 2023.11.26 |
| 구글 서치 콘솔 모바일 미지원 페이지 해결 방법 정리 - 구글 검색 오류 해결하기 (0) | 2023.11.05 |



