PC를 사용하다보면 갑자기 컴퓨터가 굉장히 느려지는 경우가 있는데요.
특히 저는 윈도우 PC를 사용할 때마다 이런일을 너무 자주 겪었습니다.
그 중 특히 문제가 계속 됐던 것은 바로 Antimalware service executable 이라는 프로세스가 문제가 되었습니다.
윈도우에서 작업 관리자를 켰을 때 아래와 같은 상황이 계속 발생되었죠.

다른 것들은 다 문제가 없는데 Antimalware service executable만 저렇게 메모리를 잡아먹고 있었습니다.
그리고 CPU도 계속 튀어서 컴퓨터가 너무 느려지는 현상이 지속적으로 발생이 되었죠.
사실, 보안 관점에서 보면 이 프로세스는 필요합니다. 시스템에 위험한 행동이 되는 것들을 감지하기 위해 백그라운드에서 검사를 수행하는 것이에요. 프로세스 이름에서도 나와있듯, 멀웨어로서 일종의 내 PC를 방어해주는 것이죠.
문제는 백그라운드에서 계속 돌아가니 PC가 느려지는 상황이 계속 나오게 됩니다.
그래서, 보안이 중요하다고 생각하시는 분들은 쓰면 좋겠지만 저는 그렇게 중요하지 않다고 생각하여 해당 프로세스를 종료시켜 PC를 좀 안정적이게 바꿔놓으려고 했습니다.
이제 Antimalware service executable 프로세스를 종료 및 제거하여 PC의 메모리나 CPU 튕김을 막아 버벅거림이 없도록 막아보겠습니다.
1. 작업 관리자 들어가서, 속성에서 위치 확인
먼저, 윈도우에서 작업 관리자에 들어갑니다. 그리고 Antimalware service executable에서 마우스 오른쪽 클릭을 하여 속성을 확인해봅니다. 여기서 위치를 잘 체크해서 미리 해당 파일이 있는 위치를 텍스트 파일 내용에 저장해두시거나 경로 폴더를 미리 열어두세요. 그리고, 파일 이름이 MsMpEng.exe 라는 것도 잊지말아주세요!
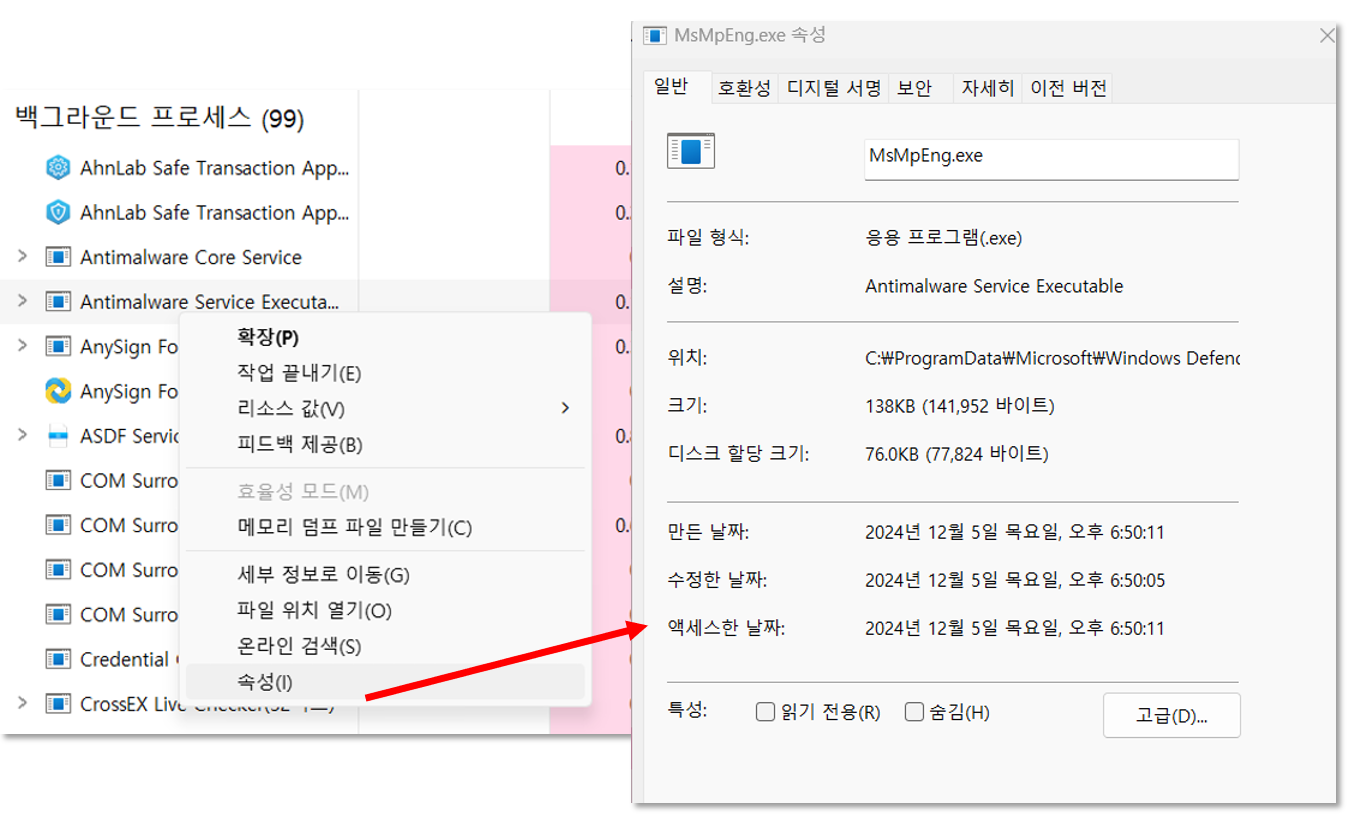
2. 윈도우 설정에서 파일 제외 추가
Antimalware service executable의 동작을 막기 위해서 windows 보안에서 해당 프로세스를 막을 수 있습니다.
차분히 하나씩 따라와주시면 됩니다.

먼저, 위 사진과 같이 윈도우 설정에서 개인 정보 및 보안의 Windows 보안에 들어가주세요.
여기에서 '바이러스 및 위협 방지'에 들어가시면 됩니다. 위 사진에서 카카오 캐릭터가 있는 부분이에요!
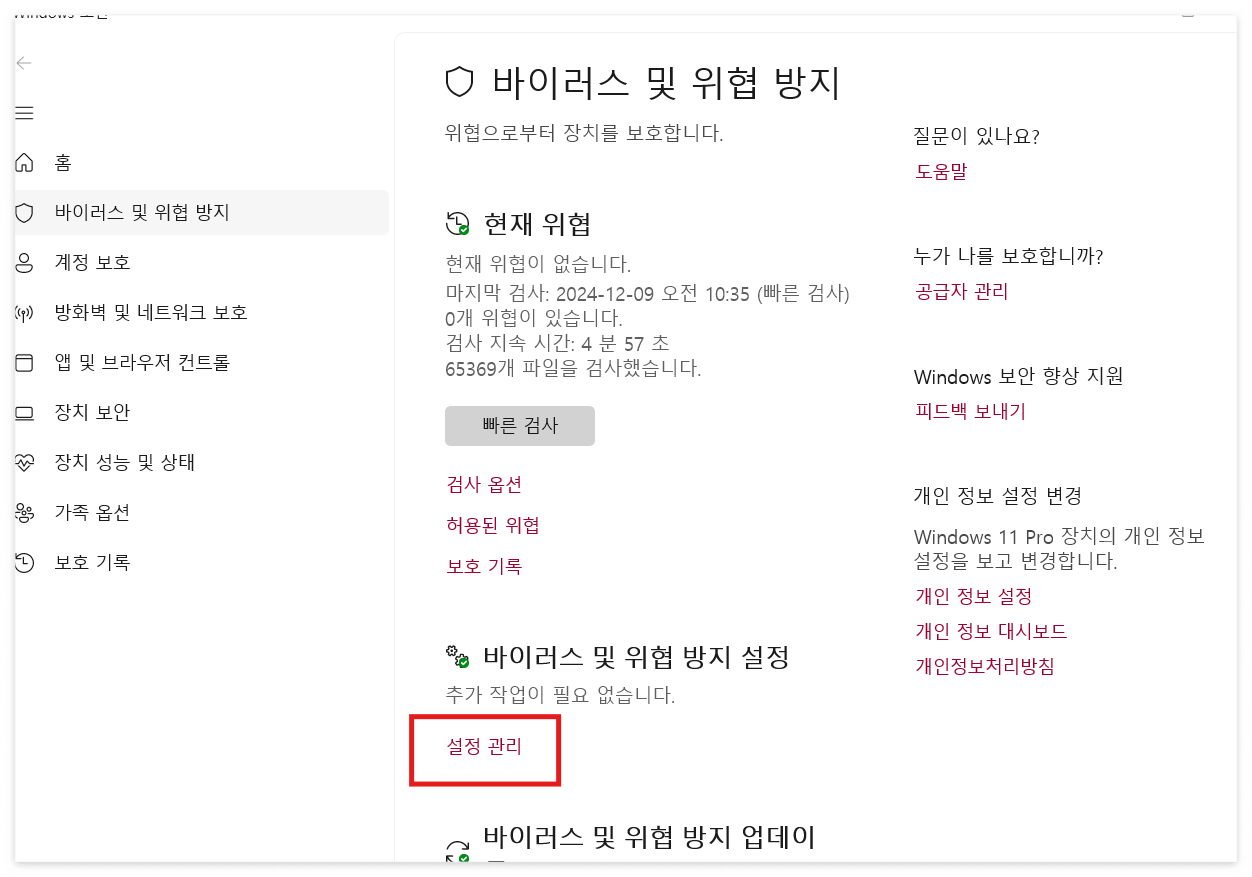

바이러스 및 위협 방지에 들어가시면 아래쪽에 '바이러스 및 위협 방지 설정'쪽에 '설정 관리'가 있을 겁니다.
여기 설정 관리에 들어갑니다. 이후 '제외' 섹션에서 '제외 추가 또는 제거'를 클릭하시면 됩니다.
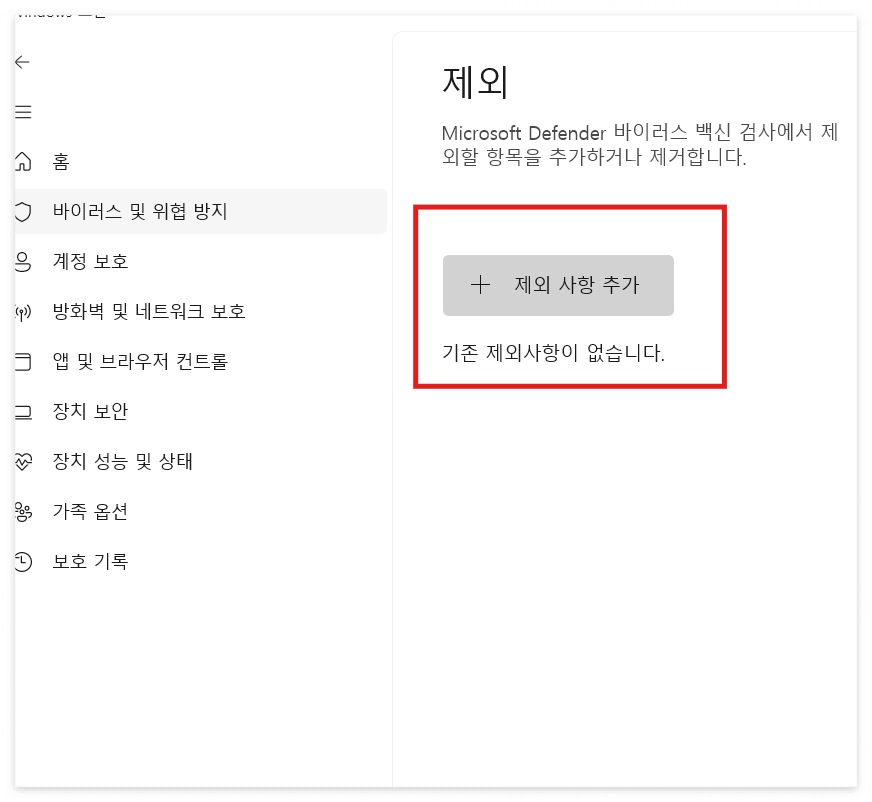

여기에, 제외 사항 추가를 클릭하면 파일, 폴더 등등을 선택할 수 있는데요!
여기서 파일을 선택하여 제외 사항에 추가합니다.
그러면 파일을 선택하는 화면이 나올탠데요. 이때, 1번 과정 속성에서 확인한 경로를 들어가면 됩니다.

1번 과정에서 파일 이름이 MsMpEng.exe라고 말씀드렸습니다. Antimalware service executable 프로세스의 속성을 클릭했을 때 해당 프로세스의 파일 이름이었죠. 이 파일을 클릭하여 제외에 추가해줍니다!
3. 제외 사항에 프로세스 추가
한 번더, 제외 사항 추가에서 프로세스도 추가해주겠습니다.
파일로도 충분하지만, 프로세스를 추가하면 더 확실해집니다.
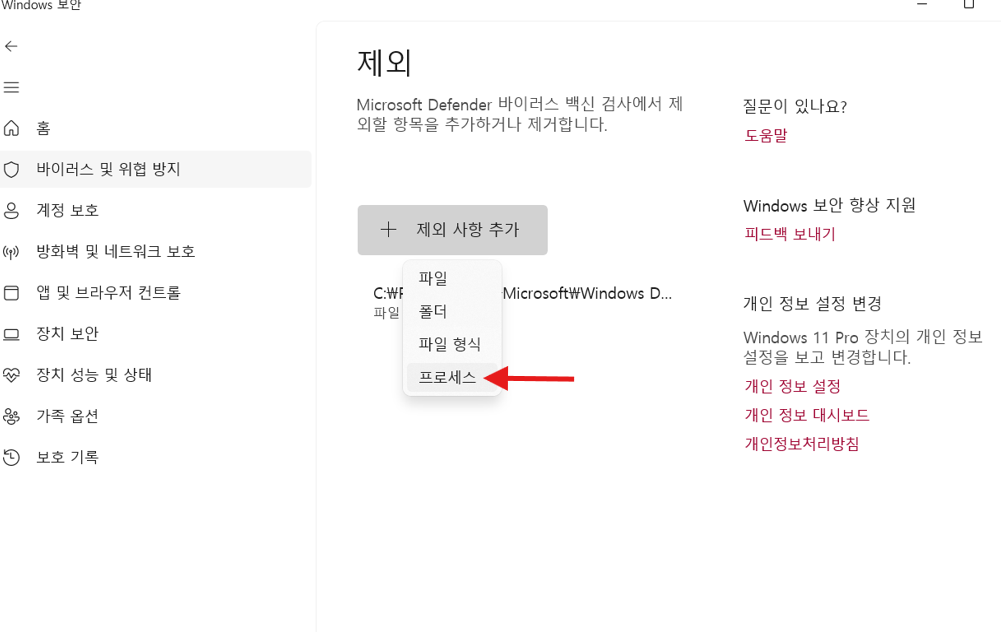
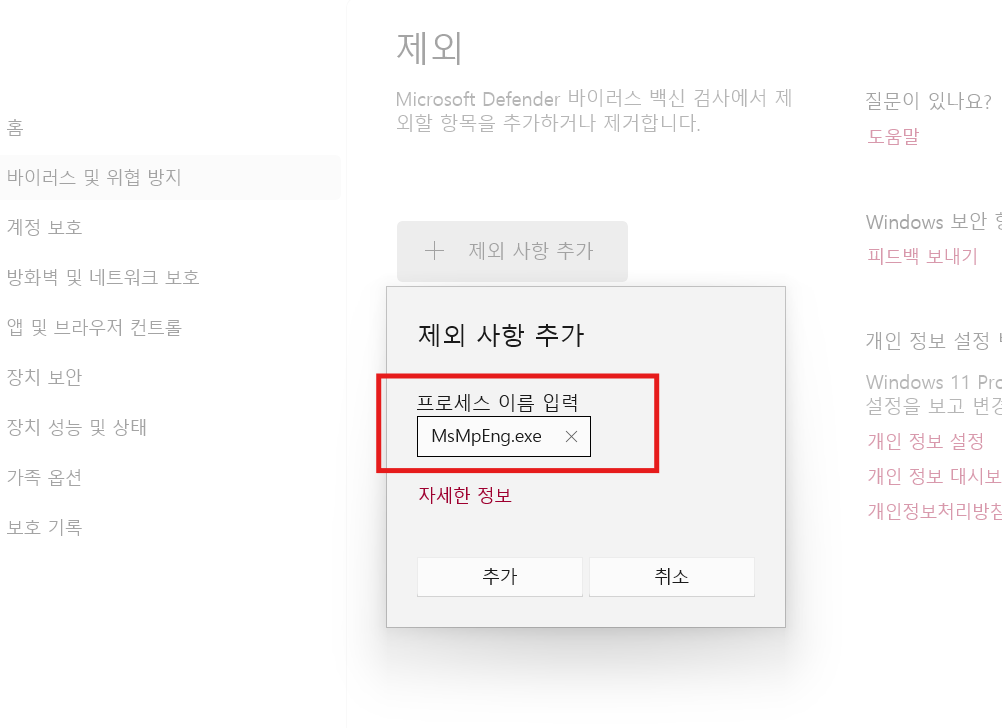
제외 사항 추가 -> 프로세스를 클릭하여 MsMpEng.exe를 입력하여 추가합니다.
4. 제외 사항 리스트 확인
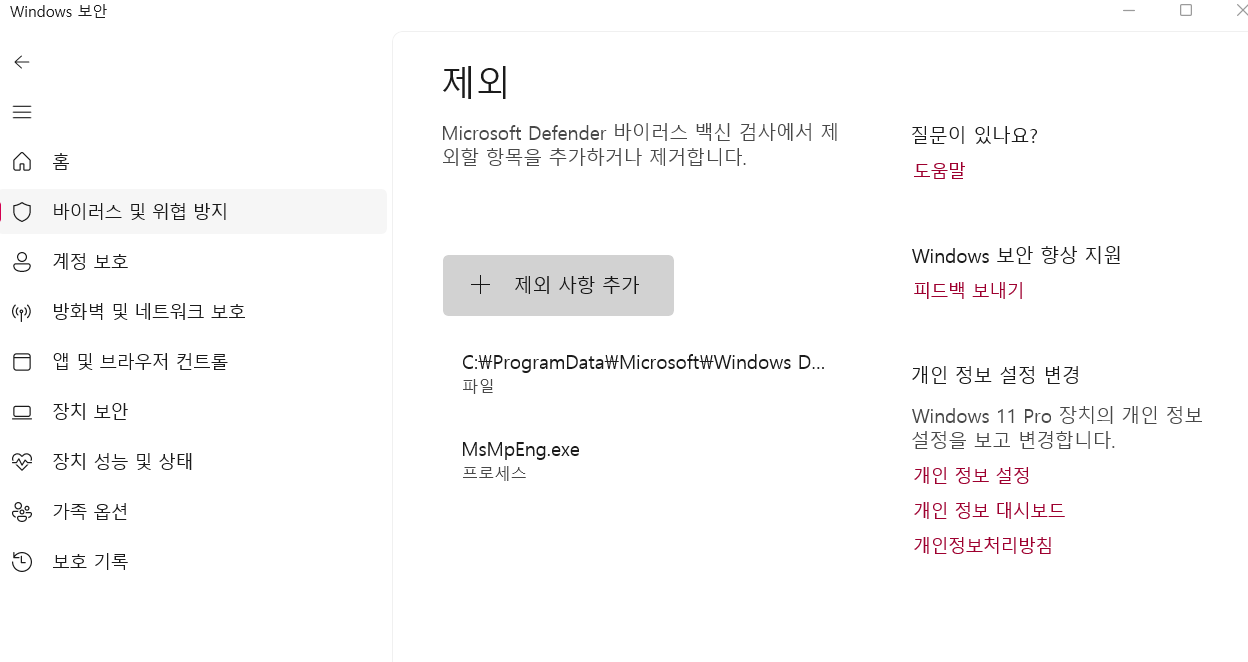
최종적으로 제외 사항 리스트를 확인해보면 방금 추가한 것들이 적용되어 있을겁니다.
여기까지만 수행하면 충분히 Antimalware service executable를 멈추는데 기여할 수 있을겁니다.
만약, 멈춰지지 않는다면 PC를 다시 실행시켜 보시거나 아래 5번 과정을 수행해주세요.
5. 로컬 그룹 정책 편집기(gpedit.msc)에서 실시간 보호 기능 끄기
만약, 위 과정까지 수행했음에도 꺼지지 않거나 마찬가지로 PC가 계속 느리고 메모리 및 CPU가 이상이 생긴다면 그 다음으로 해볼 수 있는 것이 로컬 그룹 정책 편집기(gpedit.msc)를 활용해 실시간 검사를 끄는 것 등의 설정을 수행할 수 있습니다.
다만, 이는 보안에 문제가 될 수 있으니 스스로 잘 판단해주시길 바랍니다.
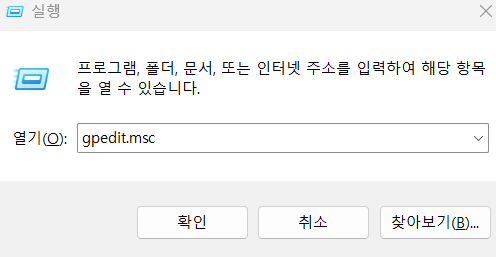
5번 과정을 수행하기 위해서는 윈도우키+R을 눌러 실행 화면을 나오도록 합니다.
여기 실행 화면에서 gpedit.msc를 입력하고 확인을 누르면 아래와 같은 화면이 나오게 됩니다.
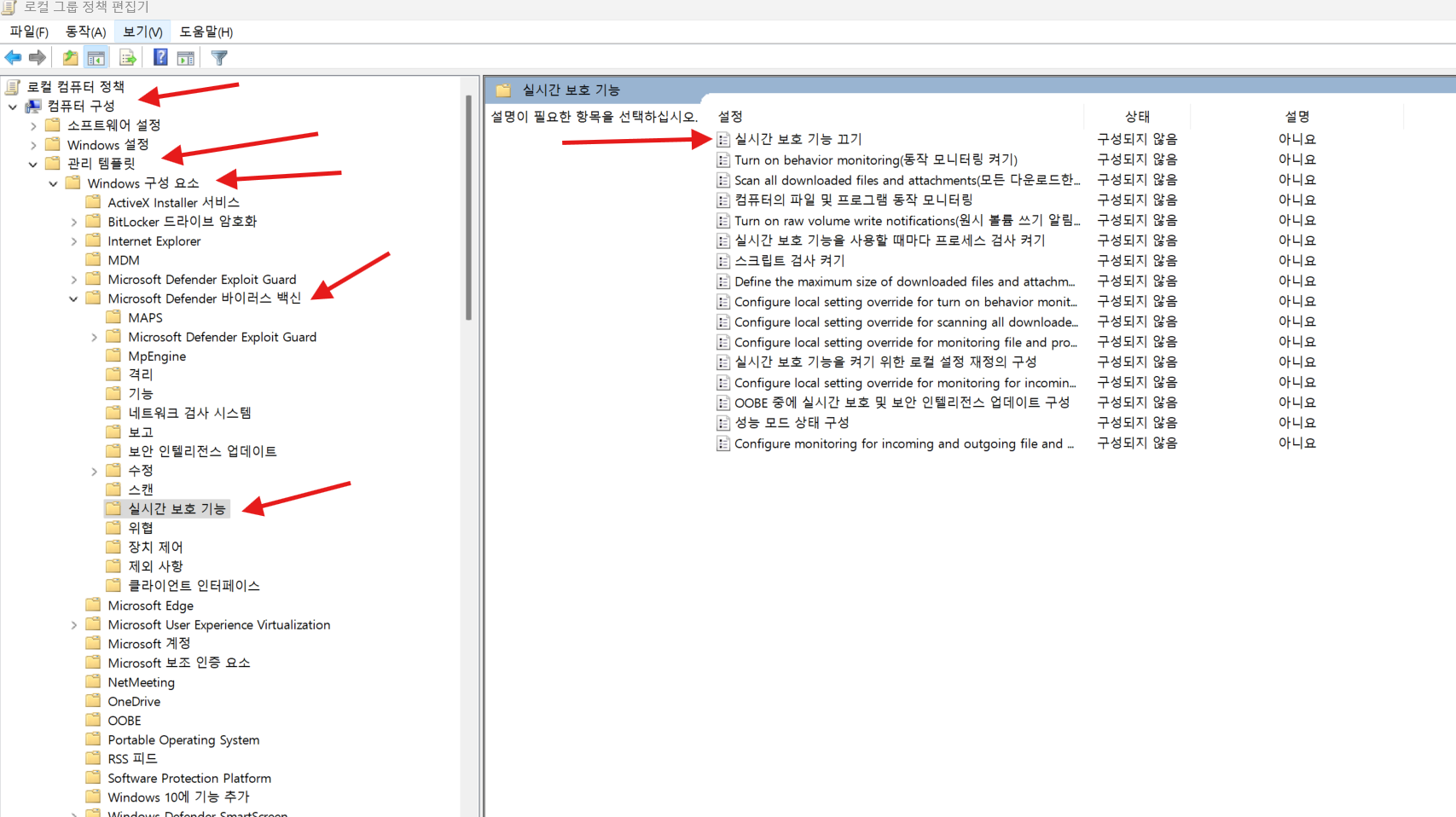

복잡한 것 같지만 단순합니다. 차례대로 마우스를 클릭해서 이동합니다.
컴퓨터 구성 → 관리 템플릿 → windows 구성 요소 → microsoft defender 바이러스 백신 → 실시간 보호 기능 → 실시간 보호 기능 끄기 더블 클릭
실시간 보호 기능 끄기를 더블클릭하면 위 사진의 오른쪽과 같은 화면이 나오게 됩니다. '끄기' 설정 창이므로 '사용'으로 표기해주고 저장해줍시다.


하나 더 있습니다.
컴퓨터 구성 → 관리 템플릿 → Windows 구성 요소 → Microsoft Defender 바이러스 백신 → Microsoft Defender 바이러스 백신 끄기 더블 클릭해서 마찬가지로 설정 창이 나오면 '끄기' 옵션 창이기 때문에 '사용'을 선택해주면 됩니다.
이렇게 수행하면 Antimalware service executable의 동작을 멈추고 PC가 비교적 안정적으로 동작됨을 확인할 수 있을겁니다.
'IT, 디지털, Office' 카테고리의 다른 글
| 티스토리 페이지 색인이 생성되지 않음, 리디렉션 오류 - 구글 서치 콘솔 해결 방법 (5) | 2025.05.08 |
|---|---|
| Mac PPT 파워포인트 글꼴포함 저장하는 방법(Apple Mac Powerpoint 글꼴) (0) | 2023.11.26 |
| 구글 서치 콘솔 모바일 미지원 페이지 해결 방법 정리 - 구글 검색 오류 해결하기 (0) | 2023.11.05 |
| Mac(맥북)에서 MS 워드(word), 파워포인트(Powerpoint) 단축키 지정하기 (1) | 2023.10.22 |



